Today in many business industries barcodes are used for inventory management. Inventory control is very difficult and time consuming task in industries. Therefore business users are using barcode technology for labeling on products to manage product stock, shipping and inventory in computerized manner. BarcodeFor.us Company provides advance Barcode Maker Software to generate multiple barcode labels using different types of linear and 2D barcode font symbologies as per industrial requirement. It allows user to design customized barcode labels using different shapes, picture and other drawing tools.
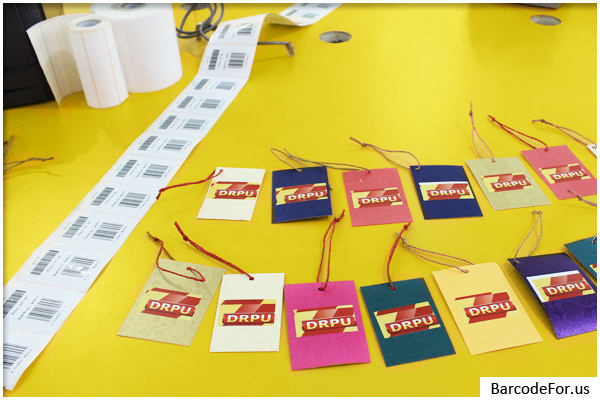
Databar PDF 417 font is 2D barcode symbology that is useful for many business industries. This type of barcode consists of black and white modules, usually arranged in a rectangular pattern and easily scans by any barcode scanner and smart phone. PDF 417 barcode is used in different applications including identification card, transport and inventory management. User can easily generate Databar PDF 417 barcode label using DRPU Barcode Software as per industrial needs.

Watch this video to design and print barcode with Databar PDF 417 font
Now we have described process to generate Databar PDF 417 barcode using Barcode Maker Software
Step 1: Install DRPU barcode maker software on your windows PC or Laptop to generate barcode labels.
Download DRPU Barcode Generator Software – Corporate Edition

Step 2: Now run Barcode Software that provides two mode for creating barcode label, Barcode Setting and Barcode Designing View mode. We are using Barcode Setting mode for demonstration purpose. Select 2D barcode technology and Databar PDF 417 barcode font from Barcode Font drop-down list.
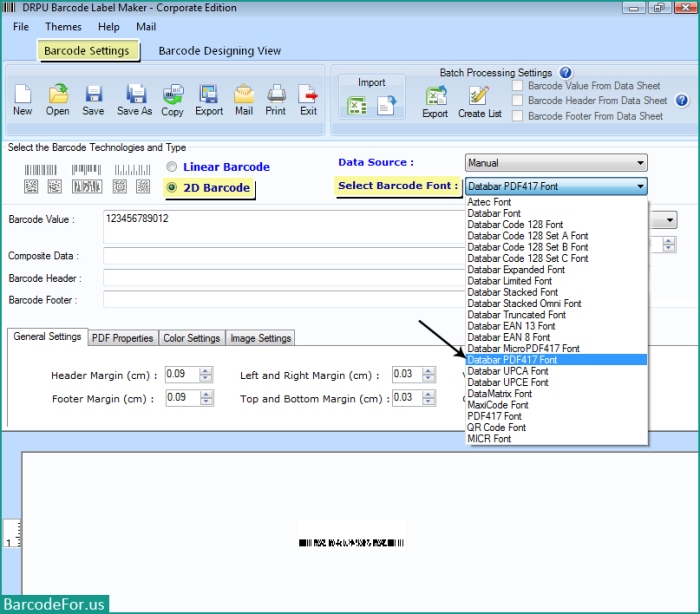
Step 3: Enter barcode value, add header and footer text as per requirement. You can use different software setting to set header and footer margin, alignment, color, image, font etc. You can also see generated barcode preview as shown.

Step 4: Connect your printer with PC and set barcode paper roll for printing generated barcode label.

Step 5: Click on print option for printing barcode adjust print setting and select printer. If you want to print multiple copies of same barcode label, increase value in Copies number field according to your need and click on print Button.

Step 6: Barcode labels are printing and ready to use.

Download DRPU Barcode Generator Software – Corporate Edition
 For more information contact us:-
For more information contact us:-
DRPU Software Team
Email: Support@BarcodeFor.us
Website: www.BarcodeFor.us